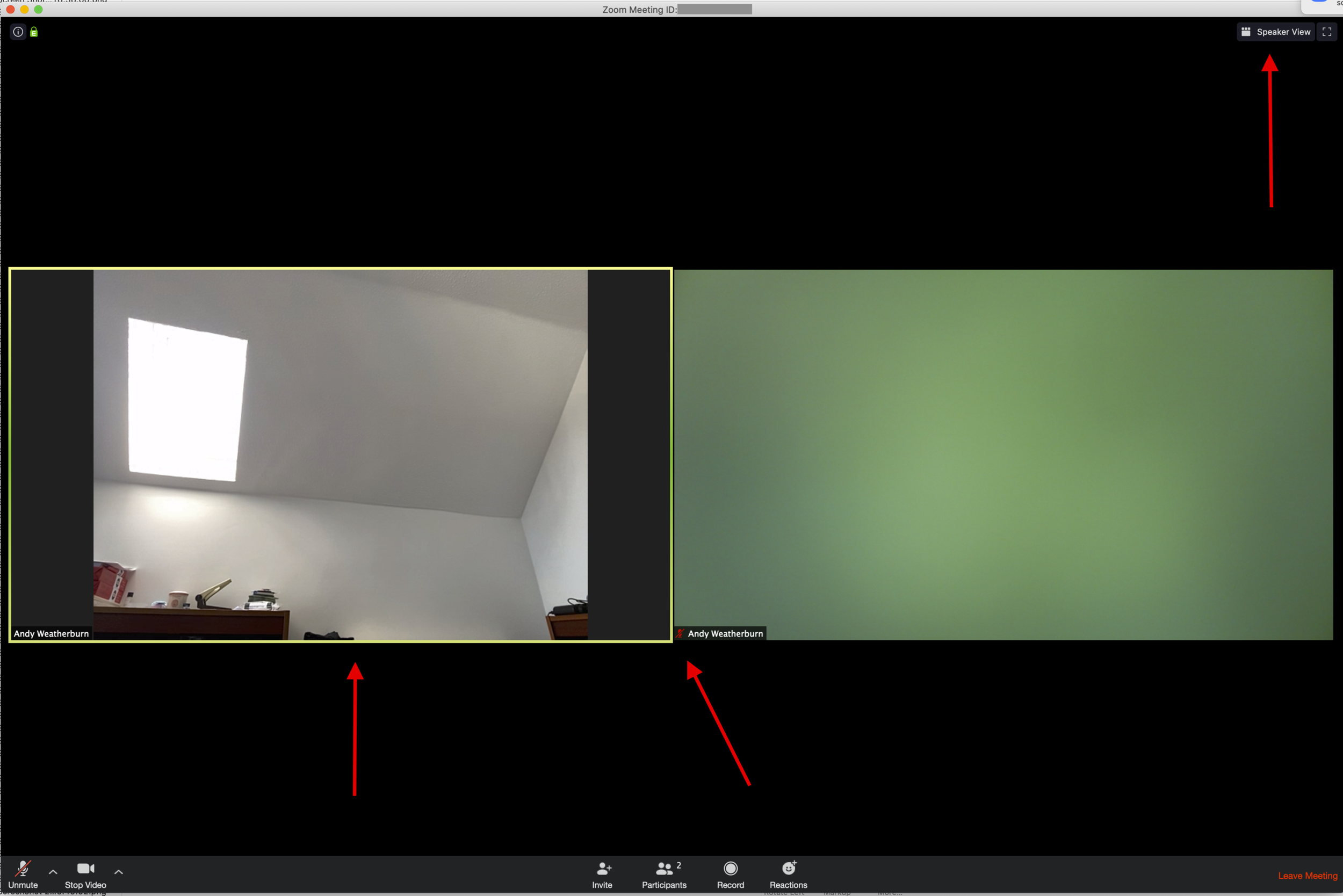Zoom
Zoom is an industry standard video conferencing app which you can get on your mobile phone, iPad / tablet or computer (PC & Mac).
You will need to create an account and download the Zoom App at www.zoom.us - see the guide below. There is no charge for you as a meeting participant.
In order to maintain privacy I will send class participants the Zoom meeting access number and password before each class. Please do not share this number or password with anyone so I can maintain control over access. It is most convenient for me if I can use WhatsApp groups to send the class access details, so please use WhatsApp if you can. For those of you who are unable or prefer not to use WhatsApp I will message you separately.
I have gained a some experience of Zoom over the last couple of weeks and I am now able to control participant microphones remotely, so the initial problem with noise from participants interrupting the classes has, been solved.
The idea is for us to have a class which is as similar as possible to the face to face ones, so that we can introduce ourselves at the beginning and have a chat at the end, as usual. Remember that even though you are at home the other participants and I will be able to see you, unless you turn your video camera off. As I only have a small screen view of each of the class participants I will not be able to provide the level of individual help which I would normally do in a face to face class. If you would like some personal instruction then I can still provide one to one sessions, also using Zoom.
I have added a guide to using Zoom below, which should help you get set up and become familiar with how it works.
Top Tips For Zoom
Remember that you can adjust the brightness and volume on your phone / tablet / computer to ensure that you can both see and hear me clearly.
You might also consider whether you have or can get an HDMI cable to link your phone / tablet / computer to your tv, so that you can enjoy your class on a larger screen.
Improved security
Some of my class participants have expressed concern about the publicity around Zoom security. The article highlighted that some inexperienced users in the USA had experienced problems including unwanted people crashing into the class and general data security at Zoom.
Class access is controlled by me through the provision of the Zoom meeting number and the password, which I only provide directly to you and do not publish publicly. Please respect this security procedure and do not pass the meeting numbers and passwords to anyone else.
Zoom has now updated its app and the background data links with Facebook and others have been removed. Please ensure that you update your Zoom app on a regular basis so that you have the latest security updates on your device.
As class participants you do not pay for Zoom, only I do that, so you should not be concerned about security over your bank details in connection with your use of Zoom.
Cyber Safety
Remember that it is only me who will send you details of online classes, including notifying you of any changes. If you get emails about Zoom meetings which ask or tell you to click on links - that could be a very dangerous thing to do. If you get emails about my online classes from anyone other than me then you are advised to just delete them. Please be safe from all the kinds of virus.
Zoom set up Guide
You will need to create an account and download the Zoom App at www.zoom.us There is no charge for you as a meeting participant.
1. Sign up and enter your email address (ignore that it says ‘work email’)
2. You will be sent an email with a button to click or link to paste to activate your account
3. Then enter your name and a password and click Continue
4. Select Join a Meeting from the menu bar at the top of the screen. The first meeting you join will be through the web page but as part of that process you will be prompted to download the Zoom App. Let me know if you would like me to start a meeting so you can get set up in advance of your first class.
5. The Zoom App download should start automatically
6. The Zoom App is very simple to use. You select the +Join button
7. Then enter the class code number and click Join
8. There re two views in Zoom, this is the Gallery View which shows same size views of all the participants. There is a button arrowed top right to switch to Speaker View. This picture also shows how the participant names are prefixed with a red microphone when their microphone is muted, and the active speaker’s picture is framed in yellow to show who is speaking.
9. This is the Speaker View, which shows the speaker in a big window and all the participants in small windows. The button arrowed top right now shows this will switch you to Gallery View. The little participant windows still have the red microphone symbol to show when they are muted.